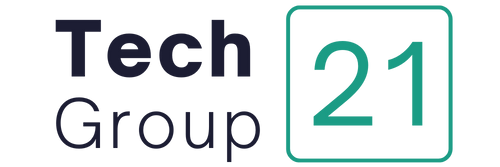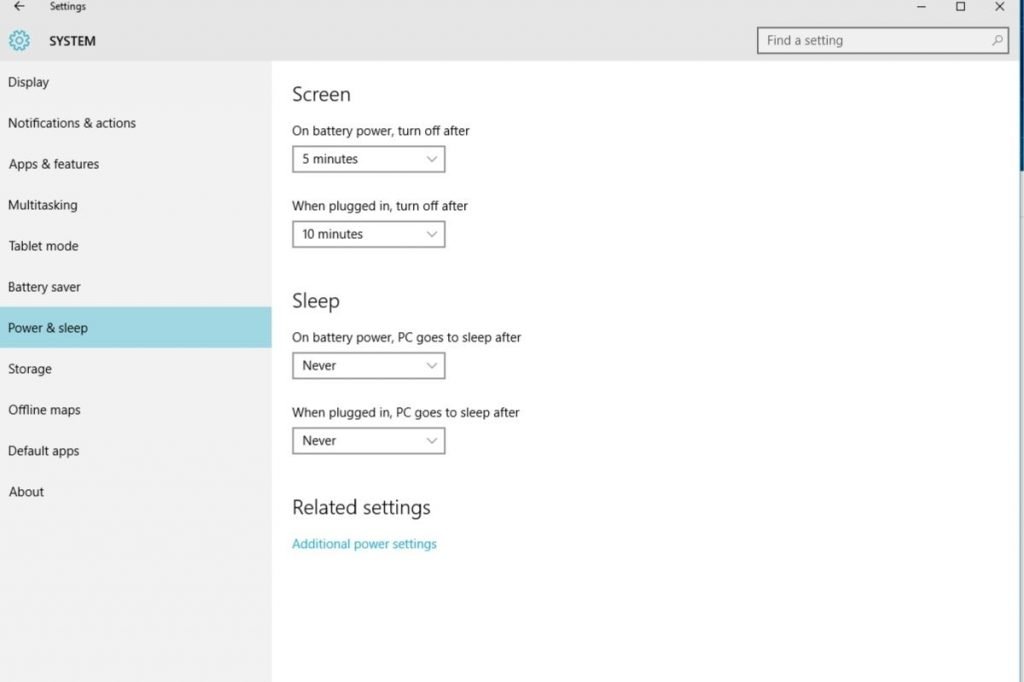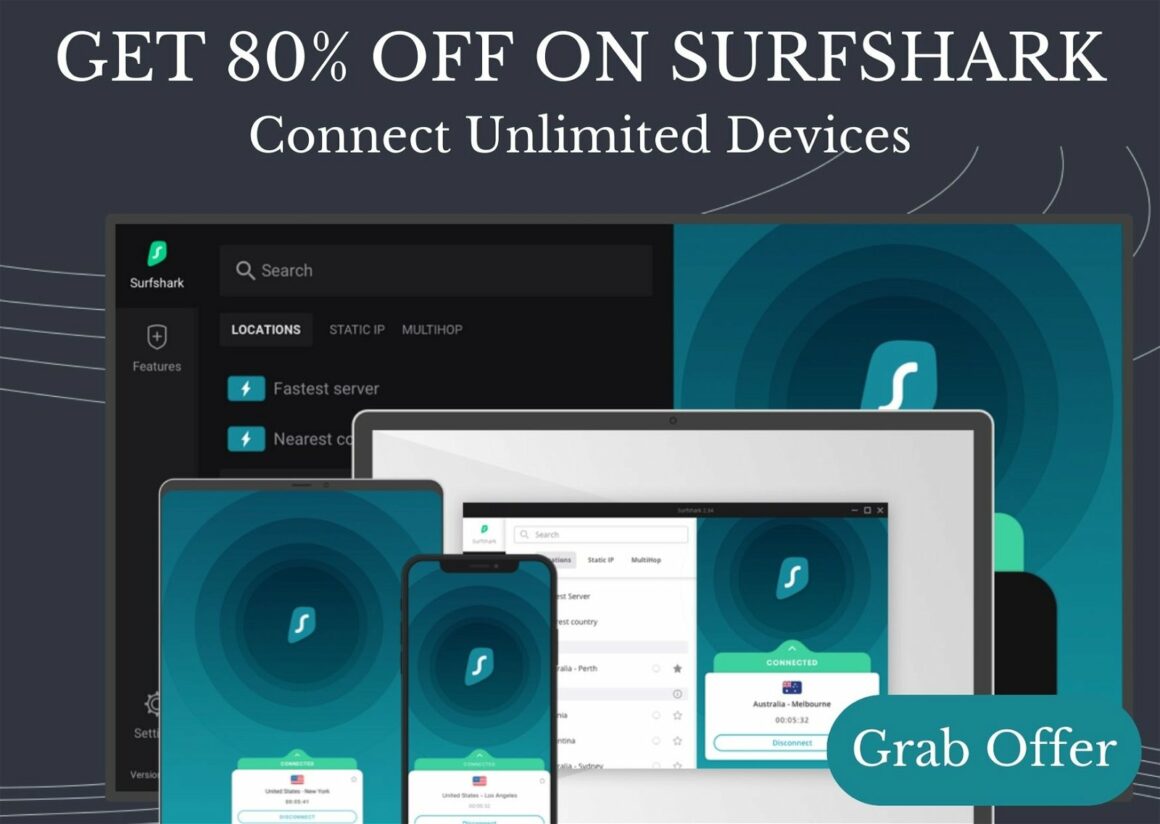Windows 10 is still the most popular operating system in use today. Hundreds of millions worldwide rely on software updates to help improve their experience, but some users are reporting a persistent issue: Colors that were calibrated when they first set up Windows can inexplicably reset over time. This article will explain how to fix this problem and safeguard your PC from future occurrence.
The “windows 10 color calibration not working” is a problem that has been present for a while. Microsoft released an update to fix the issue.

Tashreef Shareef, Tashreef Shareef, Tashreef Sharee
Expert in Windows and Software
Tashreef Shareef is a former software engineer who now works as a tech journalist. He became interested in technology after inadvertently reading a tech magazine. He now covers everything from Windows to iOS to streaming services in his writing. .. Continue reading
13th of December, 2021
Date published: December 2020
- Your display calibration in Windows 10 may reset after a restart due to a display/graphics driver problem.
- This post will walk you through a few troubleshooting procedures to help you quickly address the problem.
- It’s usually a good idea to check your graphics drivers if you’re having problems with your PC’s display.
- Color calibration troubles will be resolved quickly if you carefully follow our methods.

BY CLICKING ON THE DOWNLOAD FILE, YOU CAN INSTALL XINSTALL.
We propose DriverFix to repair a variety of PC issues: This program will maintain your drivers up to date, ensuring that you are protected against frequent computer issues and hardware failure. Check all of your drivers right now in three simple steps:
- DriverFix may be downloaded here (verified download file).
- To discover all faulty drivers, click Start Scan.
- To receive fresh versions of drivers and prevent system failures, go to Update Drivers.
- This month, 0 readers have downloaded DriverFix.
Windows 10 has a color calibration tool that allows you to adjust the brightness and contrast of your display to your liking. However, the color calibration may cease recording adjustments and begin resetting at times.
After restarting the computer or coming up from Sleep Mode, the color calibration continues resetting. According to some user complaints, this problem might be caused by a faulty GPU or display driver, as well as difficulties with Windows 10 features.
If you’re having difficulties with the color calibration in Windows 10 resetting issue, here’s how to solve it in a few simple steps.
How can I repair the color calibration in Windows 10 constantly resetting issue?
1. Make use of a driver updater.
DriverFix is a premium driver update software that allows you to update all of your drivers with a single click, resulting in improved gameplay and overall performance.
It includes a large collection of drivers for practically every device that connects to your Windows PC. It can also back up drivers before making changes, allowing you to revert to a previous version if anything goes wrong.
DriverFix will check your PC for missing and obsolete device drivers after installation. To repair the Color calibration that constantly resetting in Windows 10 problem, choose the display driver from the list of possibilities.
Furthermore, you can quickly manage all drivers and install, update, or repair those that are corrupted in order to optimize your PC.
DriverFix’s main features include:
- A large database of Windows drivers is available.
- Scan and update all drivers with a single click
- Option for backup and recovery built-in
- To view the download progress, use a download manager.
As a result, you can use this capable driver manager at any time to manage all of your drivers appropriately and install the necessary versions for your system.
Obtain DriverFix
2. In compatibility mode, install the display driver.

- Save the newest version of the display driver to your local disk by downloading it from the manufacturer’s website.
- Select Properties from the context menu when you right-click on the setup file.
- From the properties window, choose the Compatibility tab.
- Check “Run this software in compatibility mode for” under Compatibility mode.
- Select the most recent version of Windows from the drop-down option.
- To save the changes, click Apply and OK.
- Run the setup file to begin the installation process.
3. Turn off F.lux and the Night Light.

If you use a third-party program like F.lux to alter the display temperature based on how much time you spend on the computer, it’s likely that it’s also messing with your display’s color calibration setting and resetting it after each restart.
To address the problem, turn off F.lux on your computer and see if it helps.
Windows 10 also has a Night Light feature that functions similarly to F.lux. By clicking on the Action Center, you may turn off Night Light. Night Light may also be turned off under the Display settings.
4. Download and install an earlier version of the graphic card driver.

- Display Driver Uninstaller may be downloaded and installed.
- Run the installation program.
- Choose GPU as the device type.
- After that, choose your display driver manufacturer (NVIDIA, Intel, AMD).
- To remove the driver, choose Clean and restart your computer.
- After uninstalling the driver, go to the official website and download an earlier version of the display driver.
If the problem arose after installing the new version of the graphics driver, reinstalling the previous version of the driver may help. If the problem continues, try turning off the Calibration Loader in Task Scheduler.
5. Turn off the Calibration Loader.

- Type Task Scheduler into the Windows key.
- Go to the MicrosoftWindowsWindowsColorSystem folder on your computer.
- Calibration Loader may be found by right-clicking it and selecting Properties.
- Navigate to the Triggers tab.
- Select At Login and then Edit.

- Uncheck the Enabled box and then click OK.
- Click Edit after selecting On connection to user session.
- To save the changes, uncheck the Enabled option and click OK.
- Task Scheduler should be closed.
- Set the color profile again and restart the machine to determine whether the color calibration resetting issue is still present.
Display driver difficulties might cause the Color calibration continually resetting in Windows 10 issue.
To repair the issue, try reinstalling the graphics driver. If the problem continues, use the Task Scheduler to change the Calibration Loader settings.
Most Commonly Asked Questions
Was this page of assistance to you? 1
Thank you very much!
There are insufficient details It’s difficult to comprehend Other Speak with a Professional
Start a discussion.
Watch This Video-
The “display color calibration can’t save the new calibration” is a problem that many Windows 10 users have been experiencing. Microsoft has released an update to fix this issue.
Frequently Asked Questions
How do I permanently save display color calibration on Windows 10?
A: The easiest way to save the color calibration settings is by going into Start -> Settings-> System. In this window, youll find a link that says Color Calibration. Clicking on this will allow you to make your adjustments permanent so they dont have to be done again when you next turn your PC or laptop on.
How do I fix the color calibration on my monitor?
A: If your monitor is showing poor color accuracy, you can easily fix the issue by adjusting the display settings. The first step to take would be to make sure that your monitors contrast and brightness are set correctly. After this has been done, it may actually help a lot if you turn on dynamic contrast. While it does have some minor effects on performance (particularly for older monitors), people often find that their colors stay more accurate with this feature off.
How do I fix color calibration?
A: If you have an issue with color calibration, try some of the steps below.
Related Tags
- windows 7 color calibration keeps resetting
- windows 10 color calibration missing
- windows 10 color calibration not saving
- windows 10 color keeps changing
- icc profile keeps resetting