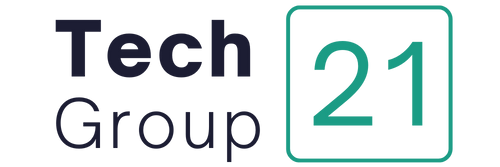The default mouse cursor for Windows is a white square. This can be changed to any other color in the Settings.
The mouse mover is a free software that allows users to change the mouse cursor’s color in Windows.
authored by Matthew Adams
Expert in Windows and Software
Matthew is a freelance writer who has written a number of articles on different technology-related subjects. His primary emphasis is the Windows operating system and all that surrounds it. He is enthralled by… Read more
- In Windows 11, you may change the color of the mouse pointer to better fit your chosen theme.
- The majority of the choices you’ll need to quickly alter the color of a pointer may be found under Settings.
- You may also accomplish your objective by downloading new mouse cursor sets.
- The Control Panel also has options for changing the size and color of the mouse cursor.

BY CLICKING ON THE DOWNLOAD FILE, YOU CAN INSTALL XINSTALL.
We suggest Restoro PC Repair Tool to repair a variety of PC issues: This program will fix common computer problems, protect you against file loss, viruses, and hardware failure, and optimize your PC to run at its best. In three simple actions, you can immediately fix PC problems and eliminate viruses:
- Download the Restoro PC Repair Tool, which includes patent-pending technologies (patent available here).
- To identify Windows faults that may be causing PC difficulties, click Start Scan.
- To address problems that are impacting your computer’s security and performance, click Repair All.
- This month, 0 readers have downloaded Restoro.
In Windows 11, the cursor (also known as the pointer) is the little arrow that you move around with your mouse. Some people like altering the color of their mouse cursors. Using the techniques listed below, you may get the same results.
Why do you always use the same basic white mouse pointer? To improve the uniformity of your theme, you may change the color of your pointer to match a chosen accent color in Windows 11.
Changing the color of a mouse pointer is another method to improve its visibility. Furthermore, changing the color of the cursor and increasing its size will make the mouse pointer more visible.
Is there a new color option for the cursor in Windows 11?
The mouse pointer settings in Windows 11 are almost identical to those in Windows 10. As a result, the color choices for cursors in Settings are almost identical to what they were before. The cursor color may be changed using the Settings menu, as seen below.
Aside from that, you may personalize your mouse cursor by downloading new Windows 11 cursor theme packs. They aren’t exactly new, but they can also alter the color of your mouse pointer.
In Windows 11, how can I change the color of the cursor?
1. Make use of the options
- To begin, go to the taskbar in Windows 11 and choose Start.
- To access the Settings app’s window, go to the Start menu and choose Settings.
- In the Settings search box, type the term mouse pointer style.
- Then, in the search results, click Mouse pointer style to see the choices shown in the image below:

- Then, with the green mouse pointer icon on it, click the Custom button.

- After that, you may choose one of the suggested cursor colors.
- Alternatively, you can use the color picker tool by clicking Choose another color.

- Hold the left mouse button down and drag the circle with your cursor to choose a color.
- Drag the Value bar to the left and right to further customize your selected color.
- When you’re done, click the Done button.
2. Get new pointer schemes with a variety of colors.
Obtain a cursor scheme by downloading it and extracting it.
- To begin, go to the cursor library page.
- There, choose a cursor set with your alternate color choice. Select a cursor set depending on that color, for example, if you desire a red cursor.

- For your cursor set, click the Download button.
- On the Save As box, choose a folder to save the cursor set’s ZIP package to.
- On the window, press the Save button.
- Click the folder icon on the taskbar in Windows 11 to launch File Explorer.

- Now go to the folder where you saved the cursor.
- In File Explorer, choose the ZIP archive for the cursor set and click the Extract all button.

- To select a path for the extracted folder, click Browse in the extraction box that appears.

- Then choose Extract from the drop-down menu.
In Windows 11, use your new cursor scheme.
- To open Settings, use the Windows + I keyboard shortcuts at the same time.
- In the Settings search box, type the term Mouse settings.
- To bring up the window shown below, click Mouse settings:

- Then, to launch a Mouse Properties window, click Additional mouse options.
- Select the Pointers tab in that window.
- To alter the cursors, choose a scheme from the Scheme drop-down menu.

- After that, alter one of the scheme’s cursors. It’s better to switch to a different select cursor.
- Select Browse from the menu.
- Then, from your downloaded cursor pack, choose a cursor and click the Open button.

- Click the Save As option after you’ve done configuring your cursor set.
- Click the OK button after giving the cursor set a name.
- Then, on the next screen, click the Apply button.

- To dismiss the Mouse Properties window, click OK.
In Windows 11, how can I adjust the cursor?
Additional customization options are available in the Windows 11 Control Panel, which you may use to alter the cursor even more. You may choose between black and white cursor sizes by utilizing those settings. The cursor choices in the Control Panel may be changed as follows:
- To begin, click the magnifying glass on the taskbar to open the search box.
- Then, in the search box, enter Control Panel.
- To open the Control Panel window, click it.

- Select the Ease of Access Center applet from the drop-down menu.

- To access the settings listed below, click the Change how your mouse works button.

- Then choose a different mouse cursor from the drop-down menu. If you want a bigger black mouse pointer, for example, choose the Large Inverting option.
- To save the changed cursor settings, click Apply.
That’s how you change the color of the pointer in Windows 11. One method to personalize the pointer is to change the color of the mouse cursor. The mouse has a lot more customization options in the OS.
Check out our tutorial on how to alter Mouse Settings in Windows 10 to discover how to change the speed, motion, and visibility of your mouse cursor, among other things!
Please feel free to utilize the comments area below for any further information or queries. We’d appreciate it if you could contact us.
Was this page of assistance to you?
Thank you very much!
There are insufficient details It’s difficult to comprehend Other Speak with a Professional
Start a discussion.
{“@context”:”https://schema.org”,”@type”:”FAQPage”,”mainEntity”:[{“@type”:”Question”,”name”:”How do I change the color of my mouse pointer?”,”acceptedAnswer”:{“@type”:”Answer”,”text”:”
The color of your mouse pointer can be changed by selecting the Settings option in-game.”}},{“@type”:”Question”,”name”:”How do I change my mouse cursor 2021?”,”acceptedAnswer”:{“@type”:”Answer”,”text”:”
To change your mouse cursor, go to the settings menu and select Mouse Cursor.”}},{“@type”:”Question”,”name”:””,”acceptedAnswer”:{“@type”:”Answer”,”text”:””}}]}
Frequently Asked Questions
How do I change the color of my mouse pointer?
The color of your mouse pointer can be changed by selecting the Settings option in-game.
How do I change my mouse cursor 2021?
To change your mouse cursor, go to the settings menu and select Mouse Cursor.