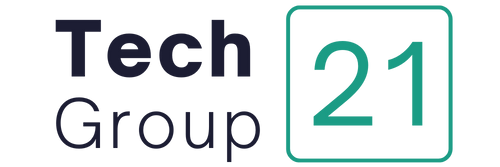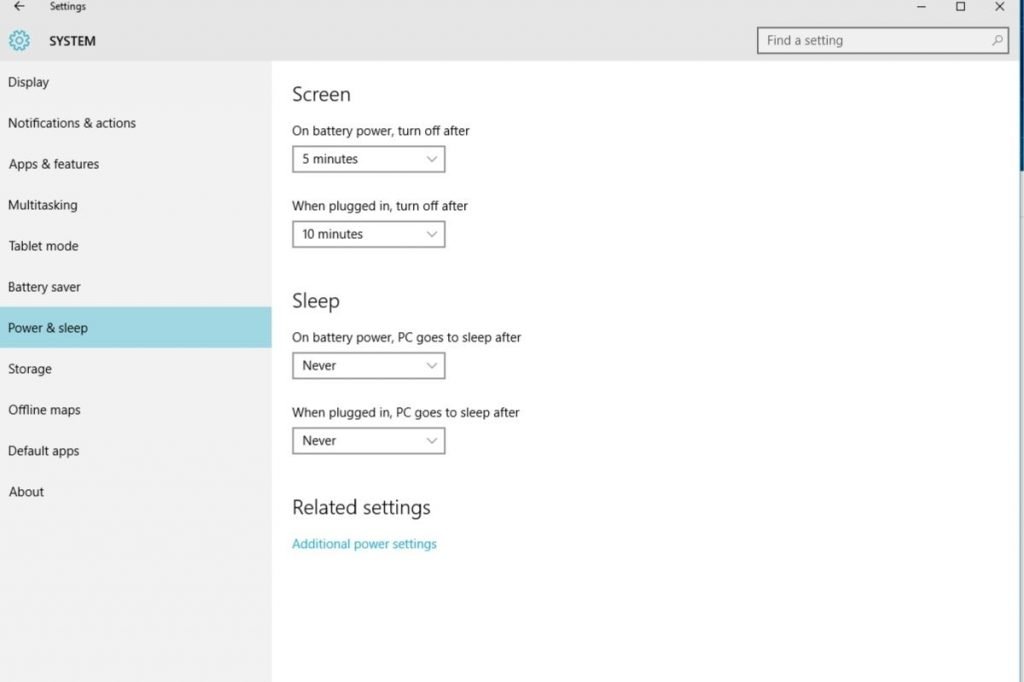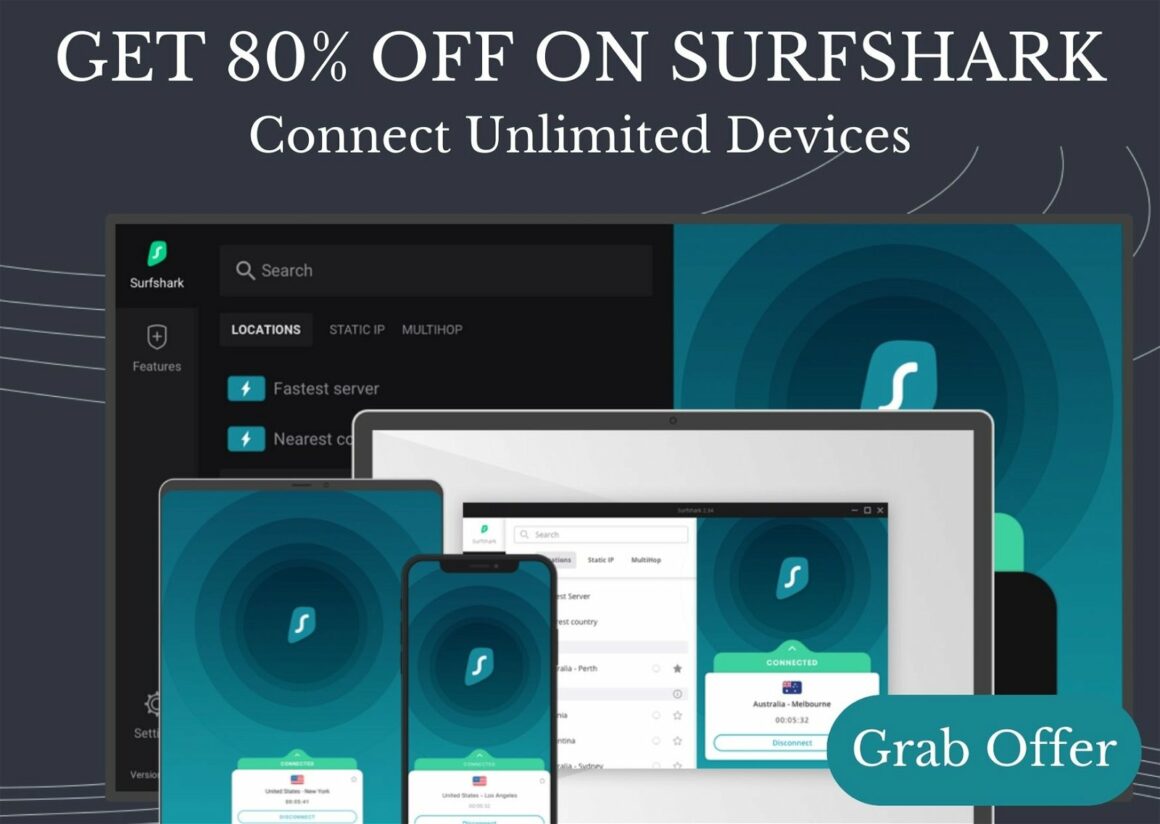One of the most common ways to customize your Windows 10 PC or Mac’s background wallpaper is by using a tool called “Random Wallpaper.” But what if you want something different every time? Shuffling allows you to select from various options, and automate the process so that the new image appears over top of the old one.
The “shuffle desktop background windows 10” is a simple tutorial on how to change the wallpaper on your desktop. The process is very easy, and you can even customize it to shuffle automatically.
Do you want your Windows 11 desktop wallpaper to change automatically? If this describes you, you’ve come to the correct place. We’ll teach you how to simply shuffle the Windows 11 backdrop in this Windows 11 article.
In the meanwhile, Windows 11 is unquestionably more customisable than ever before. The taskbar may be shifted to the left or center. However, as you are all aware, static wallpapers may be somewhat dull. You must auto-shuffle background wallpaper in Windows 11 in order to modify and make your desktop backdrop more appealing.
Furthermore, the Windows 11 operating system has a slideshow feature that automatically replaces the desktop with new wallpaper every few minutes or according to a user-defined time period. You may choose a folder to which the system will continue to shuffle the photographs if you like.
How to Change the Desktop Background Wallpaper in Windows 11
Before you begin, bear in mind that you will not be able to choose photographs from several locations while creating a slideshow using Windows 11. As a consequence, you’ll need to choose a folder containing the wallpapers. The slideshow will feature all of these wallpapers. Set up a new folder first, then copy or move all of your attractive picture collections to that folder if you have many photographs in different places.
Here’s how to make your Windows 11 desktop wallpaper change automatically or auto-shuffle your desktop backdrop.
Step 1: Right-click on your Windows 11 desktop and choose Personalize from the drop-down menu. Alternatively, hit Windows + I at the same time to enter Settings and then Personalize from the left-hand pane.

Personalize
Step 2: Select Background from the Personalization windows after you’ve arrived there.

Background
Step 3: Next to the Personalize your backdrop drop-down menu, make sure Slideshow is selected.

Slideshow
Step 4. Next, next to the Choose a photo album for a slideshow, choose the Browse option and select your chosen desktop wallpaper.

Browse
Step 5: Locate the folder containing the wallpaper you want. After you’ve made your selection, click Select this folder..

Choose this folder
Step 6. Select the time period for when Windows 11 will change pictures automatically. To do so, choose Change the image on a regular basis. option from the drop-down menu beside it. The time interval may be chosen anywhere between one minute and one day. We’d want to set it to 30 minutes in our scenario.
![How to Shuffle Windows 11 Background Wallpaper [Change Automatically]](https://digilord.nyc3.digitaloceanspaces.com/server.digimetriq.com/uploads/2021/12/1640187538_940_How-to-Shuffle-Windows-11-Background-Wallpaper-Change-Automatically.jpg)
Change picture every
Step 7: Select the option next to Shuffle the photo order and turn it on.
![How to Shuffle Windows 11 Background Wallpaper [Change Automatically]](https://digilord.nyc3.digitaloceanspaces.com/server.digimetriq.com/uploads/2021/12/1640187540_79_How-to-Shuffle-Windows-11-Background-Wallpaper-Change-Automatically.jpg)
shuffle the order of the photos
Step 8: If your Windows device is powered by a battery, the slideshow will immediately halt in order to save battery life. Toggle the toggle switch on. Allow the slideshow to continue even if I’m using battery power if you want the slideshow to continue even if I’m using battery power.
![How to Shuffle Windows 11 Background Wallpaper [Change Automatically]](https://digilord.nyc3.digitaloceanspaces.com/server.digimetriq.com/uploads/2021/12/1640187541_637_How-to-Shuffle-Windows-11-Background-Wallpaper-Change-Automatically.jpg)
Allow the slideshow to play even if I’m using battery power.
Step 9: Now you must scale the picture to suit your screen. To do so, go to the drop-down menu and click Choose a fit for your desktop picture. Depending on the size of the photographs you wish to run as a slideshow, you may use Fill, Fit, Stretch, Tile, Center, or Span.
![How to Shuffle Windows 11 Background Wallpaper [Change Automatically]](https://digilord.nyc3.digitaloceanspaces.com/server.digimetriq.com/uploads/2021/12/1640187543_312_How-to-Shuffle-Windows-11-Background-Wallpaper-Change-Automatically.jpg)
Choose a suitable picture for your desktop.
That is all there is to it. The procedures to shuffle the desktop backdrop wallpaper in Windows 11 were as follows. Following that, your Windows 11 computer will show a slideshow of photographs from the given folder that will update at the time interval you set.
Read Next
Watch This Video-
The “shuffle slideshow windows 11” is a feature that allows you to automatically cycle through your Windows 11 desktop wallpaper. The process of shuffling the background can be done manually or by using an application like Shuffle Wallpaper.
Frequently Asked Questions
How do I make my Windows Wallpaper shuffle?
A: To make your Windows Wallpaper shuffle, you need to have the Intel® Media SDK installed. You can easily download it from their website if this is something that interests you.
How do you make your background a slideshow on Windows 11?
A: Unfortunately, there is no way to do this.
Can you change Windows 11 Wallpaper?
A: Unfortunately, Microsoft does not allow users to change the Windows desktop wallpaper on their version of Windows 10. This is due to copyright restrictions that Microsoft fears would be leveled against them should they allow something like this.
Related Tags
- windows 11 photo slideshow
- how to make wallpaper change every 10 seconds windows 10
- best wallpaper slideshow windows 10
- desktop background changes by itself windows 10
- how to change wallpapers automatically in windows 10